Использование телефонов Nokia в качестве модемов. Как подключить телефон как модем к компьютеру Нокиа люмия 520 как модем
Инструкция
Для начала, одним из доступных способов, активируйте услугу GPRS internet (на сим-карте вашего телефона). В офисе компании-оператора, отправив SMS на или пообщавшись с оператором линии. Делается это совершенно . Все нужные номера найдёте на сайте вашего оператора либо в офисах продаж. Точно также подключаете одну из опций «безлимитный ». Опций этих сейчас довольно много и вы без труда найдёте для себя ту, что будет соответствовать именно вашим требованиям.
Устанавливаете непосредственно на ваш компьютер или программу Nokia PC Suite. Она находится на диске, который идёт в комплекте с телефоном. Установка займёт совсем немного времени и пройдёт без проблем, благодаря подробным подсказкам. Драйвера, необходимые для подключения телефона и корректной работы с ним, загружаются автоматически вместе с программой. Если вы являетесь счастливым обладателем телефона без излишеств в коробке – добро пожаловать на официальный сайт производителя. Скачиваете самую свежую версию интересующей нас программы (с последующей установкой).
Теперь, когда подготовительные моменты остались позади, можно приступить к тому, ради чего, собственно говоря, всё это и затевалось.
1. Соедините между собой компьютер и телефон. Для этой цели одинаково хорошо подойдёт как USB-кабель из комплекта, так и Bluetooth.
2. Запустите на компьютере (ноутбуке) программу Nokia PC Suite.
3. В открывшемся окне программы кликните по вкладке “файл”.
4. В выпавшем списке выбираете “Подключение к интернету”.
Внимание! Сейчас программа сама, на ваших изумлённых глазах, установит требуемое подключение. О чём немедленно вас уведомит, просто смотрите на экран монитора.
Вот так элегантно, в три клика, вы вышли в Интернет, используя свой аппарат Nokia в качестве модема. Надо заметить, без всяких заморочек и никому ненужного мазохизма. Однако, при всей кажущейся простоте, необходимо всё-таки соблюсти условия, приведённые выше. Удачных путешествий по сети.
Источники:
- телефон nokia как модем
- Nokia Lumia 920 как модем к ноутбуку
Хотя сегодня интернет доступен как никогда, в некоторых районах проводного интернета нет, поэтому приходится пользоваться всемирной сетью через телефон. Для этого нужно настроить функции модема
Вам понадобится
- Телефон, USB кабель или Bluetooth на компьютере (при условии, что он есть и на телефоне), драйвер модема на вашу модель телефона (идет на диске к телефону, также можете скачать с интернета).
Инструкция
Нажмите кнопку «Установить с диска» и выберите, с какого именно диска или папки система должна установить драйвер. Нажимайте «Далее», выберите из списка вашу модель телефона и снова «Далее».
Теперь укажите, на какой порт устанавливать драйвер (если не знаете что – ничего не меняйте), снова жмите «Далее». Если программа "выкинет" окошко несовместимости с вашей операционной системой, нажмите кнопку «Все равно продолжить» и подождите пока драйвер. Нажмите «Готово».
Выберите установленный вами модем и нажмите кнопку «Свойства». Далее перейдите на вкладку «Дополнительные параметры связи» и в поле «дополнительные команды инициализации» скопируйте эту строку: AT+CGDCONT=1,"IP","internet.beeline.ru" (internet.beeline.ru – меняется в зависимости от вашего оператора мобильной связи. Что указывать вам, узнайте, позвонив оператору). Все символы в строке должны быть без пробелов!
Теперь в «Панели управления» кликните вкладку «Сетевые подключения», «Создание нового подключения» и теперь «Далее». Выбирайте: «Подключить к интернету» -> «Установить подключение вручную» -> «Через обычный модем».
Теперь необходимо выбрать модем, который вы установили и ввести (зависит от оператора мобильной связи):
название соединения: BeelineEDGE
номер телефона: *99***1#
имя пользователя: beeline
пароль: beeline
подтверждение пароля: beeline
Пробуйте выйти в интернет: Пуск -> Панель управления -> Сетевые подключения -> BeelineEDGE
Видео по теме
Источники:
- как настроить драйдер на телефоне
Для того чтобы подключиться к сети интернет вы можете использовать множество способов - подключение через беспроводное соединение Wi-fi, через dial-up доступ, через выделенную линию, а также через gprs-модем. В случае, если вам срочно необходимо воспользоваться интернетом, но нет ни одного из вышеперечисленных способов, вы можете воспользоваться мобильным телефоном как модемом.

Инструкция
Сперва вам необходимо синхронизировать с компьютером. Ввиду использования телефона как а, вы можете использовать инфракрасный порт либо дата кабель. При использовании инфракрасного порта, данных будет равна 9,6 кб/с, в то время как при использовании дата кабеля она может быть намного выше. К тому же, между мобильным телефоном и устройствои должно сохраняться постоянное растояние - не более десяти сантиметров, что делает использование дата кабеля более предпочтительным.
Дата кабель, а также драйвера и программное обеспечение должны входить в комплект поставки телефона. В случае, если они отсутствуют, купите дата кабель в магазине сотовой связи, а драйвера и программное обеспечение скачайте в интернете. Для поиска подходящего программного обеспечения вы можете воспользоваться поисковиком, в то время как для скачивания драйверов предпочтительно использовать официальным сайтом производителя.
Обратитесь в операторскую службу вашего оператора для получения настроек для gprs- . Вы можете телефон мануально, так и запросить настройки в виде сообщения. Оптимальным вариантом будет звонок в центр обслуживания абонентов вашего оператора. Попросите сотрудника, ответившего на ваш звонок, помочь с настройкой нового соединения на компьютере. Также, запросите настройки для телефона. Активируйте полученные настройки на телефоне, после чего подключите телефон к компьютеру, используя дата кабель. Запустите новое подключение.
При использовании мобильного интернета наиболее предпочтительным вариантом является браузер Opera mini. Этот браузер подразумевает использование java эмулятора, так как изначально он был предназначен для мобильных телефонов. Весь трафик, который вы запрашиваете, сначала пересылается на сервер opera.com, сжимается, и только потом пересылается на ваш компьютер, что в десятки раз уменьшает стоимость использования gprs-интернета.
Видео по теме
Большинство современных мобильных телефонов можно использовать в качестве модема для подключения к интернету. Использование этой функции обычно позволяет сэкономить на покупке USB-модема.

Вам понадобится
- - PC Suite;
- - USB-кабель
Инструкция
Найдите программу, которая подходит для синхронизации компьютера с вашим мобильным телефоном. Лучше воспользоваться программой, которая рекомендована к использованию производителем данного телефона. К таким приложениям относятся PC Suite различных версий. Установите это приложение.
Подготовьте кабель, необходимый для подключения телефона к компьютеру. Соедините его с USB-портом ПК, предварительно запустив программу. Соедините кабель с телефоном. Выберите режим работы устройства «Модем» или PС Suite. Дождитесь автоматической синхронизации телефона с компьютером. Обычно в углу рабочего окна появляется сообщение «Подключен телефон…»
Откройте меню «Подключение к интернету». Заполните нужные пункты открывшейся таблицы. Чаще всего необходимо указать точку доступа в интернет, имя пользователя и пароль. Введите данные, которые вы указывали при настройке сотового телефона для доступа в сеть.
После завершения настройки нажмите кнопку «Подключение». Подождите, пока будет установлена связь с сервером вашего оператора. После появления сообщения об успешном подключении к интернету проверьте активность доступа в сети.
Учитывая тот факт, что скорость соединения сравнительно мала, рекомендуют отключать все ненужные программы, использующие соединение с интернетом. Особое внимание уделите менеджерам закачек, таким как uTorrent.
Любой смартфон, который нужен пользователю не только для звонков, но и для просмотра фото и видео, прослушивания музыки, чтения книг и других медиаразвлечений, не сможет полноценно использоваться без соединения с компьютером. Владельцам мобильных гаджетов часто нужно подключить Виндовс Фон к компьютеру, чтобы передать файлы между устройствами, сохранить резервные копии важных контактов и сообщений, синхронизировать пользовательские настройки и данные.
В большинстве случаев задача подключить Windows 10 Mobile к компьютеру выполняется очень просто и не требует каких-либо продвинутых знаний и навыков от пользователя. Но все же начинающим владельцам смартфона не помешает пошаговая инструкция, позволяющая избежать возможных ошибок в процессе.
Итак, для подключения смартфона к ПК можно использовать два способа: стандартный Проводник настольной версии Windows и приложение Диспетчер телефонов, которое можно установить из магазина Windows Store (понадобится настольная Windows не ниже версии 8.1). Современные операционные системы делают процесс соединения смартфона с компьютером максимально простым и удобным, без установки драйверов и выполнения операций на мобильном устройстве.
Способ №1. Проводник
Чтобы подключить Windows Phone к компьютеру с помощью Проводника, необходимо вставить соединительный кабель в USB-порт компьютера и соответствующий разъем (в основном – micro-USB) смартфона. После этого в окне «Мой компьютер» появится новое устройство (если подключение выполняется в первый раз, может потребоваться некоторое время, пока компьютер распознает гаджет).
Дважды щелкнув по значку смартфона, пользователь сможет выполнять различные действия: загружать и удалять файлы, просматривать содержимое внутреннего хранилища и SD-карты – в общем, работать с мобильным устройством, как с обычной флешкой.
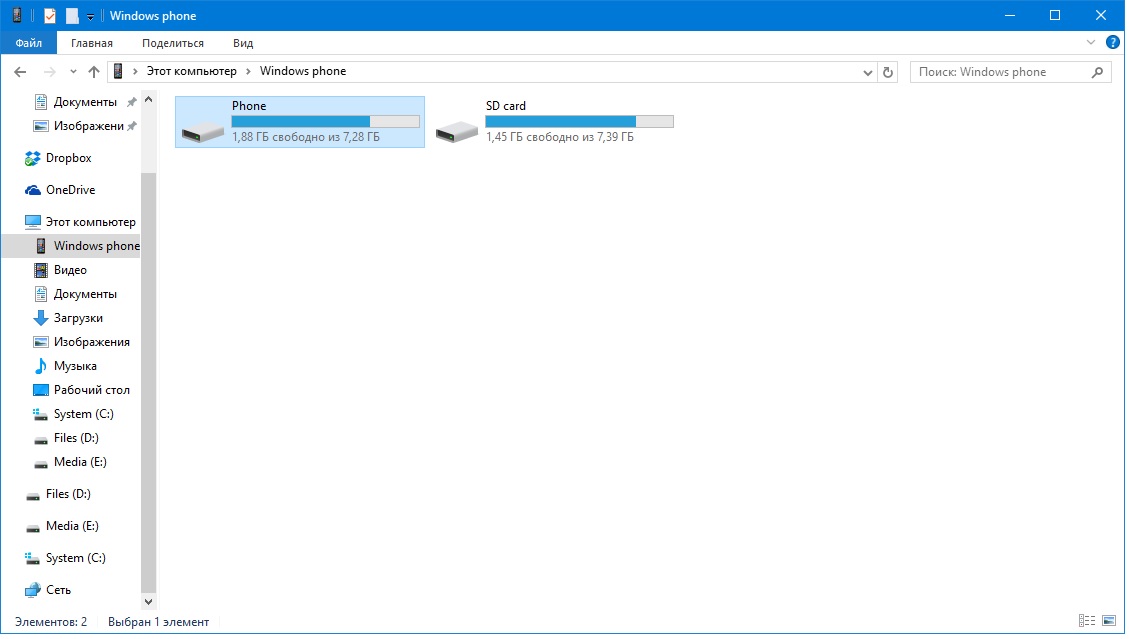
Также смартфон появится в Диспетчере устройств компьютера:

Способ №2. Приложение Диспетчер телефонов
Установить его можно из Магазина Windows (на Windows 10 оно инсталлируется вместе с ОС) по ссылке
При подключении смартфона к компьютеру программа запустится автоматически. Если этого не произойдет, необходимо запустить ее из меню Пуск. Главное окно Диспетчера телефонов выглядит следующим образом:

Перемещаясь по вкладкам, можно синхронизировать Windows Phone с компьютером, копировать данные с одного устройства на другое, работать с медиафайлами, контактами, документами и заметками. Приложение дает подробные подсказки о применении различных функций смартфона, что будет полезно пользователям, только начинающим работать с ОС Windows Mobile.
Заключение
Компания Microsoft сделала и настольную, и мобильную версии Windows одинаково функциональными, удобными и простыми в освоении. Благодаря этому, для подключения смартфона к компьютеру пользователю не нужно искать сторонние программы – достаточно стандартных приложений, предустановленных в операционной системе.
И подключить к нему все возможны устройства. Но, бывают ситуации, когда с компьютера нет возможности подключится к интернету, а очень нужно. Например, где-то на природе, университете и т. д. Да, есть 3G/4G USB модемы, или мобильные Wi-Fi роутеры, которые отлично помогают в похожих ситуациях. Но, не всегда же этот модем или роутер есть под рукой. Да и не покупать же такое устройство только потому, что возможно, когда-то понадобится интернет, где его нет.
А вот наши мобильные телефоны, всегда с нами. И, если у вас смартфон на Android, или Windows Phone, то можно просто с телефона раздать интернет по Wi-Fi и подключить к нему свой ноутбук. Телефон будет как точка доступа. Это очень удобно, я уже писал об этом, и для Android, и для Windows Phone.
Для того, что бы раздать интернет со своего телефона и подключить к нему компьютер, нам понадобится:
- Сам телефон, который работает на Android, или Windows Phone.
- На телефоне должен быть настроен мобильный интернет (от провайдера) . Желательно, что бы был активирован недорогой тариф. Так как компьютер будет использовать не мало трафика.
- На вашем компьютере, который вы будете подключать к интернету, должен быть Wi-Fi. Если он есть, но не работает, то скорее всего нужно .
Как раздать Wi-Fi с телефона?
Я когда только начал писать эту статью, то думал, что она будет очень большой. Так как обо всем хочется рассказать подробно, и показать на скриншотах. Пришлось бы писать инструкции по настройке мобильных Wi-Fi роутеров для смартфонов на Android, и отдельно на Windows Phone. Но, я уже об этом писал 🙂
Делаем так: если у вас телефон на Android , то нужно просто настроит раздачу интернета и подключить свой ноутбук. Как это сделать, написано в отдельной статье . Там все подробно и со скриншотами.
Если у вас телефон работает на Windows Phone , то делаем все по статье: . Там так же все понятно и со скриншотами.
После того, как вы на телефоне запустите точку доступа, просто подключите к ней свой ноутбук, или другое устрйоство. Делается это очень просто. Нажимаем на значок сети (в правом нижнем углу) , и из доступных для подключения сетей, выбираете свою (у нее будет название, которое вы задали в настройках смартфона) .
 Укажите пароль, который вы установили на смартфоне.
Укажите пароль, который вы установили на смартфоне.
 Все работает, сеть подключена. Доступ к интернету есть.
Все работает, сеть подключена. Доступ к интернету есть.
 И еще фото для наглядности.
И еще фото для наглядности.
Вступление
Ознакомившись с данной статьей, Вы научитесь использовать телефон или смартфон Nokia в качестве модема для подлючения компьютера к Интернету. В настройке используются стандартные средства Windows XP, не нужно прибегать к помощи ПК сюит. Статья максимально подробная, так что разобраться в ней может любой.
После настройки мобильного телефона мы можем установить драйвер (Connectivity Cable Driver). Процедура его установки очень проста и стандартна. Поэтому писать про его установку я не буду. Одно замечание: при установке драйвера телефон должен быть отключен.
После установки драйвера подключаем наш телефон к компьютеру (в режиме ПК сюит), ждем, когда на него установятся все наши драйвера, и перезагружаем компьютер. Теперь можно приступать к настройке компьютера. Важно ! Во время настройки, телефон должен быть все время подключен в режиме ПК сюит.
Итак, переходим в меню ПУСК -> Панель управления -> Сетевые подключения .
В системных задачах выбираем пункт "Создание нового подключения ". Появляется окно "Мастер новых подключений", в котором нажимаем Далее .

Затем выбираем пункт "Подключить к интернету" и нажимаем Далее .

Потом ставим галочку напротив пункта "Установить подключение вручную" и снова жмем на кнопку Далее .

В появившемся окне выбираем пункт "Через обычный модем" и жмем Далее .

В следующем окне имя поставщика услуг вводить не обязательно, можно вообще поле оставить пустым. Лично я, для примера, назвал его "Наше новое подключение". Идем Далее .

В следующем окне будет предложено ввести телефонный номер (указать телефонный ISP номер). Пишем в поле номер *99# . Жмем кнопку Далее .

Далее будет необходимо заполнить Детали учетной записи в Интернете , то есть ввести имя и пароль для учетной записи поставщика услуг Интернета. Эти поля можно также оставить пустыми, не вводить ни имя пользователя, ни пароль. Написать эти данные нужно только в том случае, если этого требует от Вас Ваш оператор. Идем Далее .

Последний этап - "Завершение работы мастера новых подключений" . Здесь ставим галку напротив строчки "Добавить ярлык подключения на рабочий стол" и нажимаем на кнопку Готово .

На этом все. Поскольку на предпоследнем этапе мы поставили галку напротив пункта "Сделать это подключение подключением к Интернету по умолчанию", данное подключение, соответственно, будет использоваться по умолчанию.
Проверка подключения
Для того чтобы активировать данное подключение, достаточно кликнуть по его ярлыку на рабочем столе. Затем появится окошко, в котором необходимо нажать "Вызов
".

Теперь ждём окончания вызова (время ожидания зависит от качества сети). После того, как в правом нижнем углу рабочего стола появится информация о скорости модема нашего мобильного (почти у каждой модели телефона Nokia своя скорость), мы можем сделать вывод о том, что наше соединение активно.

Замечания и советы
Ярлык на рабочем столе стал синим? Это означает, что данное соединение активно. Вы можете кликнуть по нему мышкой, и появится окошко, в котором Вы можете проследить за количеством принимаемого и передаваемого трафика, также в данном окне можно отключить данное соединение.

Замечания для тех, у кого не получилось
Если подключиться к интернету не удается, то есть во время процесса вызова модема телефона происходит какая-либо ошибка, то Вам необходимо сделать следующие действия (если первое не помогает, переходим к следующему и т.д.):
1. Прочитать справку об ошибке и попробовать её устранить, следуя советам справки (Windows).
2. Перезагрузить компьютер/телефон.
3. Если у Вас смартфон, то в настройках телефона, а именно в подключениях (в Nokia 5800 XpressMusic в админ. правах), находим пункт "Пакетные данные
".

Там указываем точку доступа, которую Вы будете использовать для интернета (к примеру, я использовал internet.tele2.ru), в пакетном подключении указываем пункт "По требованию ".

Затем в меню подключения находим пункт "Передача данных ", длительность подключения задаём "Не ограничено ". Перезагружаем смартфон.

4. Если предыдущие шаги нам не помогли, то придётся прописать строку инициализации в настройках модема на компьютере. Подключаем Ваш телефон к ПК. Переходим в Мой компьютер (правой клавишей мыши по иконке на рабочем столе) -> Свойства -> вкладка Оборудование -> Диспетчер устройств . Затем свойства Вашего модема в телефоне.

После чего переходим во вкладку "Дополнительные параметры связи ", вот тут Вы и должны прописать строку инициализации, выглядит она так: AT+CGDCONT=1,"IP", "Ваша точка доступа для интернета". У меня оператор Мегафон, точка доступа для интернета "internet". У каждого оператора своя точка доступа. Всё записывается без пробелов. Строка инициализации у меня имела вид AT+CGDCONT=1,"IP","internet".

После того, как строку инициализации Вы прописали, нажимайте "ОК
". В общем-то, и всё.
Елисеев Алексей
Использование телефонов Nokia в качестве модемов
Привет всем! Современные смартфоны давно уже научились не только входить в Интернет, но и выступать посредниками, своего рода модемами или даже роутерами для других устройств. В своё время эти функции были чем-то невероятным. Автор этих строк помнит, как в 2005 году дорвался до Nokia 3220 со встроенным EDGE-модемом, и это было чудом - иметь доступ в Интернет через сотовый телефон где угодно.
Сегодня всё гораздо проще и с сетями, и с устройствами. Смартфоны с доступом в Интернет легко использовать как модемы или роутеры, вне зависимости от операционной системы. Рассмотрим же, как это можно сделать.
Проводной способ
Самый очевидный способ передать Интернет через телефон на компьютер - проводное подключение. Этот метод имеет ряд преимуществ:
- Телефон во время работы не разряжается, а, наоборот, подзаряжается
- Кабельное соединение безопаснее, так как к нему невозможно подключиться незаметно
- Скорость Интернета выше (хотя это заметно только в сетях 4G)
- Можно подключить компьютер не только к сотовой сети, но и к Wi-Fi, используя смартфон в качестве адаптера (автор так поступал, когда в его ноутбуке сгорел модуль Wi-Fi)

Есть, впрочем, и недостатки:
- Смартфон и компьютер должны быть рядом
- Подключить по кабелю можно одновременно только одно устройство
Как это сделать?
Если у вас смартфон на Андроид:
- Подключите смартфон к компьютеру по USB
- Откройте Настройки, раздел «Сети» (или в самом вверху ещё), пункт «Режим модема»
- Найти пункт «USB-модем» и включить переключатель
- Если смартфон выдаст предупреждение о том, что общий баланс на счету мобильного может снизиться, согласитесь с ним.

Если компьютеру понадобятся драйвера на смартфон, он установит их автоматически. В наше время необходимые драйвера хранятся в памяти самого смартфона.
Мы пробовали этот способ с устройствами на Android 5.0 и более свежих версиях. Всё работало со всеми смартфонами и версиями ОС. Если вы используете более старое устройство, то, возможно, перед тем, как подключить телефон как модем к компьютеру, вам придётся установить его драйвер вручную.
Если у вас iPhone:
- Подключите iPhone к компьютеру кабелем
- Из предложенных способов подключения выберите «USB»

Если у вас Windows Phone
Увы, Microsoft так и не успела научить Lumia раздавать интернет с телефона на компьютер через USB. Так что переходите к следующему пункту.
Беспроводной способ
В эпоху беспроводных соединений более логично выходить в Интернет через смартфон на компьютере, не используя кабели. Это не только «понтовее», но и имеет ряд объективных плюсов:
- Для соединения не нужны драйвера
- Можно обеспечить Интернетом несколько устройств с одного смартфона
- Смартфон и компьютер могут быть на расстоянии нескольких метров и перемещаться
Есть, конечно, и недостатки:
- Смартфон разряжается интенсивнее, поэтому нуждается в подзарядке
- Если вы не устанавливаете пароль, к вашему устройству могут подключиться посторонние
- Вы не сможете использовать смартфон одновременно для приёма и раздачи Wi-Fi, так что придётся раздавать Интернет из сотовой сети
В любом случае, удобство беспроводного способа неоспоримо. Как же он активируется?
Для Android
- Убедитесь, что на смартфоне включен доступ в Интернет через сотовую сеть
- Откройте Настройки, раздел «Сети или ещё», пункт «Режим модема»
- Найдите пункт “Точка доступа Wi-Fi” и включите переключатель
- Тапните на строке «Создать точку доступа»

Для iPhone:
- Зайдите на iPhone в меню «Настройки»
- Выберите пункт «Режим модема» непосредственно в Настройках или во вкладке «Сотовая сеть»
- Из предложенных способов подключения выберите «Wi-Fi»
- При необходимости введите имя, выберите тип безопасности и задайте пароль
- Найдите на компьютере сеть с именем, которое вы задали. Для подключения к ней используйте заданный вами пароль для неё
- Если не срабатывает, то убедитесь, что Режим модема на iPhone включён, перезагрузите iPhone и повторите попытку

Для Windows Phone
- Убедитесь, что на смартфоне включен доступ в Интернет через сотовую сеть
- Зайдите в Настройки
- Найдите пункт “Общий Интернет” и откройте его
- Убедитесь, что переключатель находится в состоянии «включено»
- При необходимости нажмите на кнопку «Установка», чтобы задать имя сети, способ аутентификации и пароль
- Найдите на компьютере сеть с именем, которое вы задали. Для подключения к ней используйте заданный вами пароль для неё

Как видите, для всех рассмотренных систем способ примерно одинаков и содержит очень схожие действия. Увы, у нас под рукой не было устройств на BlackBerry OS, но мы не думаем, что ситуация с ними сильно отличается.
Несколько советов по использованию смартфона как беспроводного роутера:
- Во время раздачи Интернета устройство интенсивно тратит заряд. Поэтому подключите его к розетке (или к пауэр-банку)
- Не забудьте задать пароль для подключения.
- Если компьютер отказывается подключаться при выбранном способе шифрования, выберите в настройках на смартфоне другой. Но выберите его же и в настройках подключения на компьютере
- Если по какой-то причине вам надо создать беспарольное подключение, регулярно мониторьте через смартфон, какие устройства в настоящий момент к нему подключены
- Отключите автоматические обновления на компьютере (если это возможно) перед подключением, чтобы снизить расход трафика



