Как починить жёсткий диск в домашних условиях. Ремонт и восстановление данных жесткого диска своими руками. Неисправная поверхность диска
Жесткий диск (HDD) предназначен для хранения информации на ноутбуке и, к сожалению, является одним из самых уязвимых компонентов компьютера. В статье мы предоставим краткую инструкцию по устранению основных неисправностей жесткого диска своими руками. В начале работы рекомендуется, если возможно, сделать дубль информации хранящейся на диске. Велика вероятность, что после ремонта информация с жесткого диска бесследно удалится.
Диагностика и причины неисправности жесткого диска ноутбука
HDD представляет небольшую платформу, на которой располагается магнит, пакет дисков, поворотная рамка позиционера, а также головка считывающая с диска информацию. Диски вращаются в среднем на скорости 720 оборотов в минуту, а во время установки приложений на еще большей. Разумеется, что интенсивная работа может привести к износу и поломке компонентов HDD.

Основные причины свидетельствующие о неисправности жесткого диска:
- HDD издает щелчки при работе. Это наиболее частая неисправность, которая свидетельствует о механическом повреждении компонентов жесткого диска. Причин может быть масса: попадание пыли, инородных объектов, износ считывающей головки, поврежденная поверхность диска вследствие удара. Часто с такой неисправностью встречаются в первые три года после покупки ноутбука. Чтобы определить неисправность требуется разобрать компьютер
- Жесткий диск при работе издает прерывчатое гудение. Этот характерный, повторяющийся звук свидетельствует об износе головки считывания/записи информации диска
- BIOS не видит жесткий диск. Причиной данной неприятности могут быть операционные ошибки и вследствие механических повреждений

Возможно, что диск может не находиться системой или работать с ошибками при его полной исправности. При разборке ноутбука следует проверить правильность установки перемычек диска и исправность шлейфа подключающего HDD к материнской плате. Эти небольшие и легко исправляемые нюансы могут служить причиной неисправности диска.
Подготовка жесткого диска к ремонту
Преимущество всех ноутбуков – легкость доступа и замены всех компонентов компьютера, поэтому снять жесткий диск и подготовить его к ремонту сможет и тот, кто с техникой не особенно «дружит».
Данное правило касается замены жесткого диска. Не будем приводить план снятия HDD с ноутбука, такой информации достаточное количество в интернете и они отличаются в зависимости от производителя ноутбука. Наибольшие сложности могут возникнуть в ноутбуках HP Pavilion, где чтобы добраться до жесткого диска необходимо снять клавиатуру.

Примечание: самостоятельное снятие элементов жесткого диска, вроде платы или крышки, приводит к аннулировании гарантии на компьютер.
Ремонт жесткого диска ноутбука своими руками
Окисление контактов
Именно окисление контактов – наиболее распространенная причина выхода из строя винчестера. Эта неприятность легкопоправимая и не требует особых навыков, и времени на устранение:
- Вынимаем винчестер и откручиваем внешнюю плату жесткого диска.
- Находим на плате контакты интерфейса передачи данных, они обычно находятся в боковой части платы и располагаются в два ряда.

- Проводим осмотр контактов на наличие повреждений, потемнений окислов, нагара
- Используя обычный канцелярский ластик легким трением избавляемся от нагара и окислов на контактах
- Обрабатываем контакты ватой смоченной спиртовым раствором
Неисправная головка диска
Если слышится прерывчатое монотонное гудение или потрескивание жесткого диска, то здесь велика вероятность поломки головки чтения жесткого диска. Когда головка неисправна, то починить ее невозможно, придется заменять новой, такая деталь называется донором. Донор обязательно должен быть той же фирмы, что заменяемая деталь. Помните, что замену необходимо проводить в перчатках не допуская попадания пыли на компоненты диска.

Замена головки диска проводится в несколько этапов:
- Извлекаем жесткий диск из компьютера и используя крестовую отвертку открываем крышку жесткого диска. Производить открытие необходимо аккуратно стараясь не зацепить магнит и прокладку
- Чтобы снять головки, необходимо последовательно снять магнит и ограничители, вращая диск за оси шпинделя вывести головки, затем открутить их и снять. Данную операцию производим и с диском-донором, после снятия головку с него, ставим ее на неисправный диск
- Собираем диск в обратной последовательности
Неисправная поверхность диска
Поверхность диска (блок магнитных пластин) очень уязвима, так как постоянно находится в контакте с двигающейся головкой. Из-за неисправной головки или механических ударов по корпусу ноутбука, на поверхности диска могут образовываться царапины и вмятины, которые приводят к неприятному звуку при работе, а также потери информации с диска. Зачастую стоит заменить головку диска, чтобы с поверхностью больше не было проблем.

Повреждение информации на накопителе
При программных ошибках или повреждении блока магнитных пластин, с диска может удалиться нужная информация. И если при повреждении блока пластин можно восстановить только часть информации, да и то в специальных сервисах, то случайно удаленную информацию с компьютера еще можно возобновить, если сектора диска, на которых она размещалась, не были перезаписаны.
Для восстановления информации существует множество специализированных утилит, вроде: R-Studio, Undelete Plus, HDD Regenerator и другие. Программы такого рода легки в пользовании: необходимо лишь установить их на компьютер, провести сканирование пространства диска и восстановить обнаруженные файлы.
Ремонт жесткого диска своими руками – это трудоемкая процедура, которую следует проводить техническим специалистам, а не любителям. Также стоит помнить, что при механических повреждениях, информация на диске практически наверняка безвозвратно удалится после устранения неисправностей HDD.
Сегодня компьютер стал неотъемлемой частью жизни любой семьи и его неисправность может стать просто катастрофой для его владельцев. Это как член семьи, который содержит большое количество нужной для нас информации и приходит на помощь в самый нужный момент. Но бывают случаи, когда основной источник хранения данных компьютера – жесткий диск (винчестер) выходит из строя, либо делает работу на компьютере очень проблемной, а то и вовсе выводит его из строя. Мы напишем, как можно помочь нашему компьютеру, а именно как починить жесткий диск если он перестал работать.
Как отремонтировать жесткий диск самостоятельно?
Данная статья поможет Вам узнать:
1. Как диагностировать поломку жесткого диска.
2. Как отремонтировать жесткий диск самостоятельно.
Очень часто при диагностике проблемы жесткого диска компьютера (либо ноутбука) мы думаем, что можем починить все сами, но незнаем тонкостей работы мастеров и лезем в него ковыряя при помощи подручных средств. Таким образом мы только усугубим ситуацию. Нужно запомнить: никогда не стоит заниматься самостоятельной разборкой жесткого диска компьютера! Вернуть рабочее состояние жесткому диску таким способом не удастся, а вот окончательно доломать его у вас получиться.
Как диагностировать поломку?
Основными симптомами неисправности «винчестера» могут быть:
1. Система не находит жесткий диск компьютера.
2. Система зависает либо перезагружается.
3. Проблемы при считывании информации с диска.
4. Проблемы с запуском операционной системы.
Если что-то подходит по описанию нашей проблемы мы приступаем к второй фазе самостоятельного лечения нашего жесткого диска. Однако следует помнить, что в случаи самостоятельного ремонта жесткого диска вся ответственность ляжет на наши плечи и никакая гарантия на это не распространяется. Поэтому задумайтесь над тем как отремонтировать жесткий диск самому и целесообразно ли вообще за это браться, либо проще отнести весь компьютер на диагностику и ремонт в специализированный сервисный центр.
Если всё же вы задались вопросом, как починить жесткий диск компьютера, то нужно попробовать с самого простого:

1. Проверка контактов.
В первую очередь, при отсутствии работоспособности жёсткого диска, необходимо проверить наличие качественного соединения жесткого диска с материнской платой компьютера, то есть выполнить ремонт по-русски. Возможно у вас просто плохое соединение и при его исправлении всё вернётся в рабочее состояние.
Если после проверки контактов Вы снова задались вопросом как отремонтировать жесткий диск самостоятельно, а он по-прежнему не работает то следует переходить к следующему этапу.
2. Внешний осмотр и чистка контактов.
На следующем этапе вам нужно приступить к внешнему осмотру и чистке контактов. В процессе чистки, возможно, понадобиться произвести замену шлейфа SATA или IDE. Если после замены винчестер заработал, то ремонт завершён, если же нет, то следует очень внимательно рассмотреть винчестер. Если после осмотра вы убедились в отсутствии каких-либо механических повреждений жесткого диска или соединительных шлейфов, то следует переходить до следующего этапа.
3. Проверка материнской платы.
Одной из причин неработоспособности жесткого диска могут быть перепады напряжения в сети, которые приводят к выходу из строя некоторых компонентов материнской платы компьютера. Если в процессе осмотра материнской платы будут замечены неисправности, выгоревшие участки и т.д., то необходимо заменить сгоревшую плату, и жесткий диск снова заработает. Но существует одно предостережение: чипы на плате откалиброваны под определенный жесткий диск, так что нет гарантии, что замена поможет, хоть и это самый дешевый вариант.
4. Восстановление жесткого диска специальными программами.
В случаи если вы провели все действия, отписанные выше, но винчестер по-прежнему не работает, то, скорее всего, произошел логический сбой жесткого диска вашего компьютера. Исправить это можно с помощью специальных программ, которые и помогут «вернуть в жизнь» ваш жесткий диск: MHDD или Viktoria. Данные программы способны работать вне операционной системы. Для их применения понадобиться либо создать загрузочный диск, либо использовать флэш-накопитель. Интерфейс данных программ практически идентичен. Нужно будет только выбрать необходимый диск, с которым можно выполнить какие-либо манипуляции, а также тип осуществляемого действия.
Перечисленные выше программы, помимо этого, помогут осуществить полную очистку диска от данных, которые на нем хранятся, а также провести сканирование поверхности на наличие сбойных секторов и восстанавливать или выделять сбойные сектора, как неактивные.
5. Заморозка диска.
Существуют и крайние меры ремонта жесткого диска или просто: как отремонтировать жесткий диск по-русски. Для этого необходимо заморозить винчестер. Это крайняя мера, но она поможет вернуть жесткий диск компьютера в работу на короткий период времени, чтобы можно было скопировать важную информацию и перенести её на другое устройство.
Для того чтобы воспользоваться данным «лайфхаком» необходимо:
Положить диск в вакуумный пакет (без воздуха) и оставить в морозильной камере на несколько часов.
Произвести подключение жесткого диска к персональному компьютеру и запустить его.
В том случае, если жесткий диск сразу не заработал – отключите компьютер, вытащите винчестер, потом легонько ударьте его о стол или пол. Подключите его повторно к компьютеру и включите. Если этот метод все же подействовал на ваше устройство – скопируйте необходимые вам файлы, а затем можете утилизировать этот жесткий диск. В худшем варианте вам потребуется помощь квалифицированного специалиста.
Напоследок хотелось бы ещё раз добавить, что вопрос как починить жесткий диск самому является очень серьёзным и к его решению необходимо подходить очень обдумано. Существует множество сервисных центров, компаний и мастерских, которые занимаются подобными ремонтами. Но прежде чем нести свою технику в какой-либо сервис не поленитесь и узнайте, как можно больше информации о данном сервисе, почитайте отзывы в интернете или пообщайтесь с людьми, которые пользовались их услугами. Среди таких сервисов часто попадаются такие, которые проблему не решают, но деньги с вас берут.
Доброго времени суток.
Если ваш внешний жесткий диск перестал отображаться при подключении, либо вообще не подает признаков жизни - не спешите его выбрасывать и списывать со счетов. Посидев 5-10 минут с отверткой - можно попытаться отремонтировать его и восстановить работоспособность.
Вообще, я не занимаюсь профессионально ремонтом жестких дисков (профессионально только их нагружаю ), поэтому, все что описано ниже - всего лишь мой опыт и моя точка зрения.
Важно! Руководствуясь написанным ниже - вы можете испортить диск и потерять все данные на нем. Если на диске есть важные документы - лучше отнесите в сервис-центр к специалистам. Все что делаете далее по статье - делаете на свой страх и риск.
"Ремонт" внешнего HDD
Вообще, конечно, слово "ремонт" - в этой статье слишком громкое, но по другому не передать смысл...
Не так давно ко мне принесли один внешний жесткий диск, который отказывался работать: при подключении загоралась лампочка (свето-диод) и тут же гасла, далее жесткий диск никак не реагировал, пока снова не отключишь и не подключишь его к USB-порту. Диск, кстати, довольно популярная модель на сегодняшний день - Seagate Back Up Plus Slim 2 Tb BLACK.
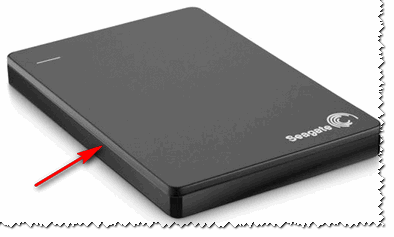
Рис. 1. Внешний жесткий диск Seagate Back Up Plus Slim 2 Tb BLACK
Немного теории
Внешний жесткий диск представляет из себя небольшую коробочку с USB-проводом, внутри которой скрывается обычный жесткий диск и небольшая плата (контроллер), своего рода переходник с USB-порта к SATA входу диска.
Так вот, очень часто выходит из строя не сам диск (если вы, конечно, его не роняли), а эта платка. Кстати, во многих моделях дисков она очень тонкая и хрупкая, повредить ее можно на раз-два.
Поэтому, прежде чем ставить "крест" на внешнем жестком диске - можно попробовать вскрыть его, достать сам диск и подключить его напрямую к ПК/ноутбуку, либо вставить в другой BOX.
Как разобрать внешний диск
Конкретно модель Seagate Back Up Plus Slim 2 Tb BLACK вскрывается очень легко - достаточно поддеть крышку ножом (см. красная стрелка на рис. 1).
Важно! Далеко не все модели дисков так легко разобрать. Некоторые вообще запаяны "намертво", и чтобы открыть их - нужно сломать корпус (при этом, есть большой риск убить сам HDD).
Кстати, нередки случаи, когда открыв корпус, вы увидите отошедшие контакты, трещину на плате и пр. дефекты - если есть опыт пайки, можно попытаться восстановить плату.
Собственно, на рис. 2 ниже изображен внешний диск, как он выглядит изнутри: небольшая плата/переходник, соединенная с обычным диском 2,5 дюйма. Ничего хитрого...

Рис. 2. Внешний жесткий диск - вид изнутри

Рис. 3. Диск извлечен
Следующий шаг - подключение диска к компьютеру/ноутбуку. Здесь есть два варианта:
Инструкция: как подключить жесткий диск от ноутбука к ПК -

Рис. 4. Извлеченный диск подключен к ПК
Так вот, извлеченный мной диск оказался полностью исправным. Подключив его к SATA порту компьютера - смог с него скопировать всю информацию. В общем-то, докупив внешний BOX - он до сих пор служит верой и правдой...

Рис. 5. Внешний контейнер (BOX) для диска - выглядит так же, как будто таким и был внешний HDD изначально
Мотив статьи такой : прежде чем выкинуть свой старый нерабочий внешний HDD, проверьте сам диск, возможно и вы сможете его так просто и быстро "отремонтировать".
На этом у меня все, удачи!
Представьте себе: работаете Вы за компьютером и тут вам понадобились документы с внешнего жесткого диска. Вы подключаете его, и … ничего не происходит. Ваш HDD не работает. Не паникуйте, есть несколько способов извлечь из него данные, которые можно попробовать перед обращением к профессионалам.
Поломка может возникнуть по ряду причин, но чаще всего по двум следующим. Первая (и самая легкоустранимая) - проблема в ПО. Вы могли случайно удалить нужные папки или отформатировать диск. Вторая - и наиболее частая - повреждение диска. Как правило, в случае повреждения диска, самостоятельно можно сделать немногое, потребуется помощь профессионалов. Однако, вот несколько приемов, которые могут спасти Ваши файлы .
Восстановление данных программными средствами
Первое, что следует помнить при восстановлении данных, поврежденный диск следует отключить . С каждой секундой его работы с компьютером тают шансы на его восстановление. Операционная система компьютера постоянно считывает и записывает на диск информацию, вне зависимости от того, работаете ли Вы с ним или нет. Она определит освободившееся от утерянных файлов место как «незанятое» и запишет новые данные, стирая последние шансы на восстановление.
Выключите компьютер, к которому подключен диск с утерянными данными. Теперь, когда HDD в относительной безопасности, можно сделать его копию и попытаться восстановить данные с неё.
Для клонирования диска существует множество разнообразных программ, для Linux подойдут Clonezilla и Redo Backup Recovery.
Просканируйте клон несколькими программами восстановления: TestDisk (Windows/Mac/Linux), Recuva (Windows), PhotoRec (Windows/Mac/Linux), Restoration (Windows), Undelete Plus (Windows).

Основные компоненты жесткого диска: снята крышка и печатная плата.
Разборка жесткого диска
Поздравляем, если Вам удалось восстановить утерянные данные программными средствами. Но что, если диск не определяется, или компьютер определяет его, но повисает при доступе? Или он просто не запускается, не слышно характерных звуков вращения?
Давайте вкратце рассмотрим основные компоненты HDD и симптомы при их поломке.
Печатная плата: Зеленая плата в нижней части устройства, содержит основной контроллер (аналог процессора в Вашем компьютере) и множество других электронных контроллеров. Это интерфейс, превращающий двоичный код в доступные компьютеру команды.
Магнитные диски («блины»): HDD содержит от одного до нескольких тонких магнитных дисков. Непосредственно на них хранятся данные. Сделанные из стекла или сплава, они покрываются магнитным слоем и вращаются на скорости от 5900 до 7200 оборотов в минуту.
Блок головок: Данные с магнитных дисков считываются набором магнитных головок. В процессе работы они не контактируют с поверхностью диска, а «парят» в нанометрах от неё, считывая и записывая информацию. Как правило, каждый диск HDD снабжен двумя голосками, по одной с каждой стороны. Если головки ломаются после падения или удара устройства, они перестают «парить» над диском, а входят в контакт с его поверхностью, уничтожая данные на скорости в несколько тысяч оборотов в минуту.
Прошивка: Обработка данных контролируется прошивкой устройства. Сбой в прошивке может привести к недоступности данных на диске. К сожалению, прошивка HDD не похожа на используемую в мобильном телефоне или планшете - её нельзя обновить или перепрошить.
Теперь, ознакомившись с основными компонентами HDD, рассмотрим поломки и их симптомы. Определив, где возникла проблема, можно оценить вероятность её устранения своими силами.
Диск не запускается
Тот случай, когда есть неплохой шанс воскресить жесткий диск, если Вы готовы потратить время и приложить усилия. Если диск вообще не реагирует на подключение к компьютеру, в 99% случаев причина в печатной плате.
Для прежних HDD иногда можно было найти подходящую плату от аналогичного устройства и заменить дефектную.В современных жестких дисках используется новая архитектура и технологии, каждый HDD содержит уникальный микрокод. Простая замена платы в этом случае не только не решит проблему, но и может привести к полной потере данных.
Причин подобного сбоя две: из-за перепада напряжения сгорел TVS-диод или вышел из строя один из основных компонентов платы. Для защиты от перепадов напряжения плата жесткого диска обычно снабжена двумя TVS-диодами: на 5 и 12 Вольт. Если проблема только в перегоревшем диоде, его замена вернет устройство к жизни.Это легко проверить мультиметром - если сопротивление около нуля Ом, диод перегорел. Помните, что после удаления TVS-диода жесткий диск остается беззащитным от перепадов напряжения!

Печатная плата: отмечены TVS-диоды
Если мультиметр показывает корректное сопротивление - проблема в печатной плате и требуется её замена. На плате припаян блок ПЗУ с уникальным микрокодом, для восстановления устройства его надо отпаять и перенести на новую плату. В некоторых жестких дисках, например, Western Digitals, блок ПЗУ отсутствует, а прошивка содержится в главном контроллере, заменить который практически невозможно.Также следует проверить на плате разъемы для подключения головок. Иногда со временем они подвергаются коррозии, которая легко устраняется ластиком.
Коррозия контактов может стать причиной сбоя диска.
Диск запускается и слышны щелчки
Это серьезное повреждение одной или нескольких магнитных головок, также может означать повреждение магнитного диска. В этом случае, стоит обратиться к специалистам. HDD вскроют в условиях чистой комнаты (без пыли), заменят головку и восстановят данные. Щелкающий диск следует отключить, повторное включение может окончательно вывести его из строя.

Жесткий диск после повреждения магнитных головок, поцарапавших диск.
Жесткий диск запускается и определяется компьютером, но повисает при попытке доступа.
Обычно это означает повреждение поверхности магнитного диска. Диск пытается читать сбойные сектора, которых слишком много, и повисает. Если SMART-мониторинг покажет большое количество переназначенных секторов, диагноз подтвердится. Это частая проблема, которая решается с применением профессиональной аппаратуры для снятия образа диска.
Если хотите устранить эту неисправность самостоятельно (рискнув ухудшить ситуацию или потерять всю информацию разом), для снятия образа диска можно воспользоваться программными средствами. Приложение для Linux dd_rescue лучше всего подходит для этих целей. Однако эффективность таких программ ограничена, поскольку команды все равно идут через BIOS.
При включении жесткий диск пищит
Пикающие звуки означают, что моторчик пытается привести диск в движение и не может. Это может быть «залипание» магнитной головки. Если головки не были правильно запаркованы и остались над поверхностью диска после его остановки, они могут «прилипнуть» к поверхности диска. Для устранения этой поломки требуется вскрытие диска в условиях чистой комнаты, удаление и замена головок. Определенно, работа для профессионалов.

Припаркованные головки после остановки диска. При залипании они застревают на поверхности магнитного диска.
Другой причиной пикающих звуков при включении диска может быть блокировка шпинделя. Это ось вращения магнитных дисков. Шпиндель может заклинить из-за падения или удара HDD . У этой проблемы есть два варианта решения, оба требующие вмешательства профессионалов: замена шпинделя или перестановка магнитных дисков в новый донорский жесткий диск .
Жесткий диск нормально запускается, но не определяется или определяется неверный объем диска
Как правило, это указывает на проблемы с прошивкой. Она неправильно читается, возможно, неисправной головкой или неверно записывается по той же причине. Современные HDD в этом случае требуют профессионального вмешательства.
Подводя итог, в нескольких случаях можно попробовать самостоятельно реанимировать Ваш жесткий диск. Однако помните, что любые подобные попытки весьма рискованны и, если потерянные данные очень важны, стоит обратиться к профессиональной помощи.
Многие люди стараются устранять все возникающие проблемы с техникой собственноручно, чтобы избежать ненужных финансовых затрат, не разбираясь при этом в той или иной конструкции. Если есть намерение сделать ремонт жесткого диска своими руками, необходимо учитывать, что все данные будут удалены с носителя. По этой причине чинить информационные носители самостоятельно допустимо только после создания копий ценной информации, которая не должна исчезнуть.
Причины, по которым может потребоваться ремонт внешних жестких дисков
Перечислим наиболее распространенные ситуации:
На носителе есть следы от ударов или вмятин;
Блины не раскручиваются;
Шумное вращение;
Громкое клацанье головок диска.
Проверка жесткого диска
Свидетельством серьезной неисправности винчестера, которую необходимо устранить в самое ближайшее время, могут быть разнообразные нетипичные для устройства звуки, слышимые в процессе его работы. Завершение периода эксплуатации или слабая фрагметнация может оказаться причиной возникновения шумов.
Если BOIS не распознает жесткий диск, ничего страшного в этом нет. Для устранения проблемы достаточно удалить с носителя все данные. Ремонт и восстановление жестких дисков происходят следующим образом. Существуют специальные загрузочные носители с программой Diskedit. После перезагрузки компьютер должен нормально работать.

Поиск деталей
Если ремонт жесткого диска ноутбука подразумевает замену головки, потребуется донорское устройство. Это другой накопитель, детали которого можно установить вместо нерабочих. Он должен соответствовать модели винчестера и быть исправным.
Необходимо правильно изъять накопитель из ноутбука, открутить соответствующие винты, если они есть на этой модели. С диска снимается крышка. Нельзя допускать повреждения прокладки, расположенной в этом месте. В первую очередь нужно снять магнит, а затем открутить винты.
После снятия магнита можно увидеть VCM-катушку. За ней расположены головки, снять которые будет очень просто. Диски нужно вращать из стороны в сторону, чтобы не прилипали к магниту. Потребуется вставить что-нибудь между головками, чтобы они не слиплись. Подойдет бумага или ткань. Ремонт жестких дисков Seagate требует установки магнита на прежнее место после закрепления головок. Крышка закрывается, и диск вставляется в ноутбук. Все выполнено правильно, если данные об устройстве отображаются на экране во время загрузки.

Повреждение поверхности
Явным признаком повреждения поверхности дискового накопителя является повышение его рабочей температуры или странные звуки. Такие неисправности возникают в результате падения ноутбука или съемного винчестера. Ремонт внешних жестких дисков и интегрированных устройств требует замены поврежденных комплектующих. Обычно в таких ситуациях невозможно восстановить информацию, сохраненную на накопителе.
Исправление повреждений данных
Следствиями такой поломки могут послужить различные программные сбои. Охарактеризовать неисправность можно следующим способом: не удается определить объем накопителя, компьютер не распознает винчестер, в процессе работы можно услышать незнакомый звук.
Такие неисправности возникают в результате сбоев в самой программной оболочке, дефектов поверхности в служебной зоне, неисправности одной из множества головок. Необходимо осуществить перезапись служебной информации при помощи специально предназначенной программы. В случае если головка повреждена, устранить проблему удастся с трудом. Неисправность можно ликвидировать методом снижения объема памяти накопителя.

Ремонт Seagate
У всех изготовителей винчестеров есть слабые места, например, ремонт жестких дисков Seagate довольно часто подразумевает необходимость устранения пробоя защитных диодов, размещенных в составе цепочки +12В.
Данный компонент предохраняет устройство от скачков напряжения. Сам корпус не имеет видимых признаков возникновения неисправности диода, поэтому визуально определить такую проблему не представляется возможным.
В результате поломка может привести к повреждению блока питания. Это распространенная проблема. Не рекомендуется подключать поврежденный жесткий диск к другому блоку питания.
Чтобы определить наличие замыкания, специалисты в сервисных центрах проверяют всю электрическую цепь. Проводить ремонт жесткого диска своими руками в подобных ситуациях не рекомендуется.
Ремонт при неправильном чтении
Такого рода неисправности можно определить специализированным программным обеспечением для проведения диагностики. Причинами повреждений могут послужить ошибка в работе компонентов управления, выход из строя поверхности диска, плохое качество работы каналов, передающих информацию в самом винчестере.

Заключение
Винчестер представляет собой важнейшее устройство в комплектации современных компьютеров. Ремонт жесткого диска своими руками проводить чрезвычайно рискованно. Необдуманные решения могут послужить причиной не просто потери важной информации, но и окончательного выхода из строя устройства. Каждый винчестер состоит из корпуса, дисков, головки, блока электроники и привода шпинделя. Достаточно квалифицированный специалист всегда сможет продлить жизнь вашему винчестеру.
Часто для того, чтобы осуществить ремонт жесткого диска своими руками, используются компоненты других исправных устройств. Естественно, в качестве донора выбираются винчестеры с меньшим объемом памяти. Зачем гробить хорошую технику ради ремонта менее качественной модели?



