Как включить гибернацию. Что такое гибернация в компьютере? Как разрешить гибернацию в windows 7
Эти два режима появились в Windows 7 и Windows 8 и предназначены больше для - тех устройств, у кого есть аккумулятор. Так что же это такое и в чём отличие режимов сна от гибернации? Особенно если учитывать что "гибернация" переводится как "сон". Думаю многие задавались этим вопросом, выключая компьютер через меню Пуск.
Режим сна в компьютере предназначен для своеобразной постановки "на паузу" всего процесса. Комп остается работающим и потребляет энергию (правда значительно меньше чем в обычном режиме), но при этом выключается его экран, система охлаждения и , а на процессор, оперативную память, беспроводные модули и прочие компоненты в таком режиме подается минимальное напряжение. Для возобновления работы и выхода и режима сна достаточно двинуть мышку или нажать любую кнопку на клавиатуре. В итоге Вы получите систему, какой она была в тот момент, когда ушла в сон - со всеми открытыми приложениями.
Режим гибернации
- это с виду то же самое, но внутри всё гораздо сложнее. Комп выключается и обесточивается полностью (остается только питание на кварцевый генератор для поддержания даты/времени в BIOS). При этом на жесткий диск записывается точная копия оперативной памяти ПК в момент выключения и при включении ПК этот образ восстанавливается с жесткого диска обратно в оперативную память. Иными словами - комп запоминает состояние системы перед уходом в режим гибернации, а затем восстанавливает все вкладки и настройки какие были. Похоже на сон? Да. Только тут задействован жесткий диск.
Этот процесс занимает больше времени, чем включение из режима сна (около 10 секунд против 1-2 сек.), но в любом случае намного быстрее обычной загрузки Windows (1 минута и более).
Кроме того, после загрузки из режима гибернации можно продолжить работу ровно с того места, на котором она была завершена (как и в случае с режимом сна), но при этом можно не опасаться за разряд батареи.
Поэтому режим гибернации больше подходит для ноутбуков.
Если у Вас в опциях выключения ноутбука нет Гибернации, то ее можно включить следующей командой:
1. Запустите ;
2. Введите powercfg -h on
и нажмите Enter;
3. Перезагрузите ПК.
Для удаления файла Hiberfil.sys
нужно набрать powercfg -h off
и перезагрузить ПК.
Кстати, файл Hiberfil.sys - это файл нужный для Гибернации и находится он в корне системного диска. В него записывается информация с ОЗУ.
Вывод: если не хотите снова окрывать все вкладки и программы при следующем включении компа - выбирайте режим сна. Только его лучше использовать до 8ми часов. Для более длительного "хранения" данных используйте режим Гибернации.
В этой статье вы узнаете о том, как включить режим гибернации на компьютере с Windows 7, 8, 10 и добавить пункт для его вызова в меню Завершение работы .
Теперь рассмотрим проблему: вы хотите использовать режим «спячки», но в меню такой пункт отсутствует:
Отсутствует пункт «Гибернация»
Как включить гибернацию в Windows 8.1
Запустите командную строку от имени администратора:

Для глобального включения гибернации введите команду:
Powercfg -hibernate on

Теперь нужно включить отображение соответствующего пункта в меню Завершение работы или выход из системы .
Откройте настройки Электропитания (в Windows 8.1 проще сделать так):



Отметьте флажок Режим гибернации внизу окна.

Как включить отображение «Гибернация» в меню «Завершение работы»
Теперь нужный пункт появился в меню Завершение работы… :

Включите функцию в командной строке с помощью команды:
Powercfg -hibernate on
Теперь необходимо отключить гибридный спящий режим. Т.к. если он включен в Windows 7, то гибернация в чистом виде будет недоступна.
- Нажмите кнопку Пуск
- Кликните на Панель управления
- Выберите вариант: Мелкие значки
- Войдите в настройку Электропитание :
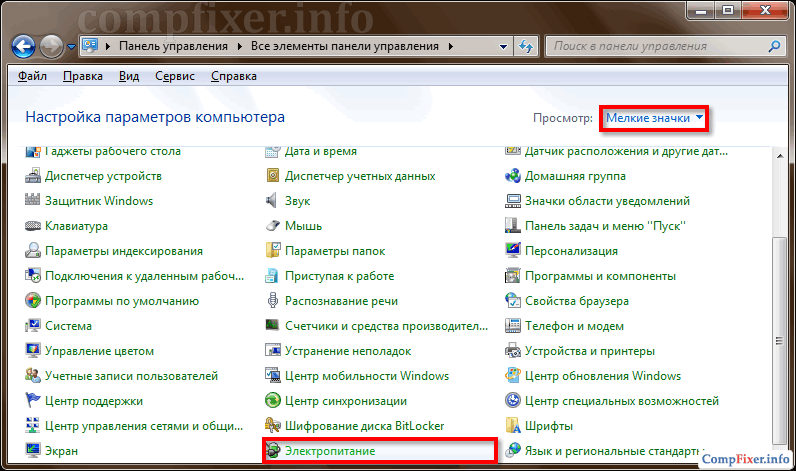

Нажмите Изменить дополнительные параметры питания:
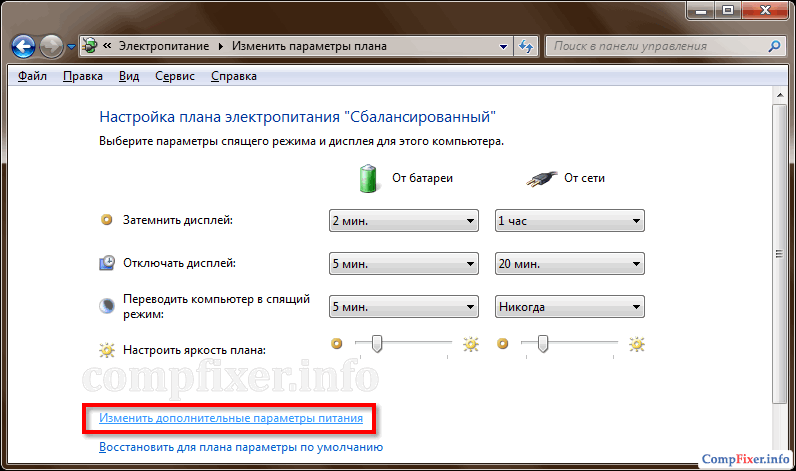
- Раскройте раздел Сон
- Раскройте подраздел Разрешить гибридный спящий режим
- Выберите Выкл
- Нажмите OK :
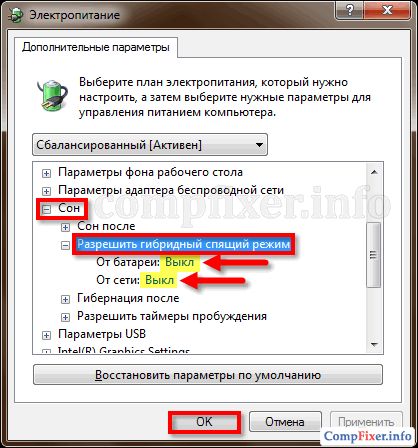
Теперь нужный нам пункт появился в меню Завершение работы :

Как включить гибернацию в Windows 10
Для включения гибернации в Windows 10 нужно выполнить те же действия, просто запускайте командную строку или PowerShell от имени администратора. Иначе получите ошибку «Не удалось выполнить операцию. Произошла непредвиденная ошибка (0x65b): Ошибка исполнения функции».
О некоторых режимах работы компьютера в операционной системе Windows XP.
В данном уроке давайте поговорим об энергосберегающих режимах Windows 7, более подробно остановившись на режиме, который называется Гибернация
, а также научимся его отключать.
Итак, для начала кратко обо всех возможных режимах…
В операционной системе Windows 7 компьютер можно быстро перевести в одно из трёх основных энергосберегающих состояний (режимов):
Сон
- это такой режим, при котором компьютер просто приостанавливает свою работу (засыпает). При этом незакрытые окна, документы и программы не закрываются, а сохраняются в оперативной памяти компьютера. Все операции останавливаются, монитор «тухнет» и компьютер находится в состояния ожидания (потребляя меньше энергии), до тех пор, пока пользователь не решит его «разбудить».
Имейте в виду, что если в таком режиме отключить питание компьютера, то все несохраненные данные и открытые документы будут потеряны, т.к. при выключении питания информация из оперативной памяти стирается.
Чтобы вывести компьютер из режима Сна
(как в принципе и из других режимов) обычно достаточно щелкнуть кнопку мыши или нажать любую клавишу на клавиатуре, после чего просто подождать несколько секунд пробуждения компьютера. В некоторых компьютерах требуется нажатие кнопки питания (как при включении компьютера) или открытие крышки ноутбука.
Режим Гибернации
(другое название Спящий режим
) - это режим, который был разработан специально для ноутбуков.
В отличие от предыдущего режима все открытые окна, документы и программы сохраняются не в оперативной памяти, а на жестком диске нашего компьютера в специальном файле, который называется hiberfil.sys
.
Данный файл расположен прямо в корне системного диска (чаще всего это диск С) и обычно даже не отображается в проводнике Windows без дополнительных настроек. Чтобы увидеть данный файл можно воспользоваться специальными программами (см. ) или любым . Можно также изменить настройки Windows, зайдя в Пуск – Панель управления – Свойства папки
и на вкладке Вид
снять галочку Скрывать защищенные системные файлы
:
Однако следует иметь в виду, что для нормальной работы режима Гибернации требуется свободное место на жестком диске, чтобы была возможность записать информацию в этот самый файл hiberfil.sys. При этом объем свободной памяти должен быть не менее общего объема оперативной памяти нашего компьютера. В противном случае после выхода из данного режима некоторые программы могут работать со сбоями, и нет гарантии, что все документы будут восстановлены нормально.

После сохранения всех данных компьютер выключается, при этом потребляя минимальное количество энергии. В этом режиме компьютер можно даже полностью отключить, не боясь потерять настройки и открытые документы, с которыми мы работали до перехода в этот режим (хотя конечно лучше не рисковать и на всякий случай сохранять важные документы перед выходом).
Переход компьютера из режима Гибернации
в обычный режим работы происходит дольше, чем из режима Сна
, но быстрее, чем обычная загрузка после стандартного отключения. При этом все документы, которые мы оставляли открытыми будут восстановлены и запущены из файла hiberfil.sys, что позволит нам сразу же приступить к работе, которую мы не закончили перед переходом в данный режим.
На данном этапе уже можно сделать первый вывод - если нам надо приостановить работу всего на несколько минут (и мы при этом хотим экономить электроэнергию), то разумнее использовать режим Сна . Если же мы не будем использовать компьютер более длительное время (например, если батарея ноутбука на исходе и нет возможности подзарядки), то в такой ситуации лучше подойдет режим Гибернация или полное отключение.
Гибридный спящий режим
(или Гибридный сон) - это режим, который представляет собой комбинацию двух предыдущих режимов. В таком режиме открытые документы сохраняются и в оперативной памяти и на жестком диске.
Данный режим больше подходит для настольных компьютеров и обычно по умолчанию он включен, а это значит, что при переходе в режим Сна
компьютер автоматически перейдет в Гибридный режим
.
Находясь в Гибридном режиме
отключать компьютер от питания можно, но нежелательно – лучше, чтобы данные были восстановлены из оперативной памяти. Если всё-таки в таком режиме случится отключение компьютера от питания, то после включения все данные будут восстановлены с жесткого диска. Однако такое восстановление данных существенно нагружает жесткий диск, поэтому я не рекомендую делать данную процедуру очень часто.
Переход в любой из этих трёх режимов осуществляется из меню Пуск
, где в открывшемся окне нам надо навести курсор на стрелку справа от кнопки Завершение работы
и просто выбрать нужный режим (если он есть в списке):

Если в этом списке у вас нет какого-то режима, то это может быть по одной из следующих причин:
1. Материнская плата вашего компьютера не поддерживает данный режим (см. инструкцию к материнской плате).
2. Материнская плата поддерживает данный режим, но он отключен в настройках BIOS (см. инструкцию к материнской плате).
3. Видеокарта вашего компьютера не поддерживает данный режим (можно попробовать обновить драйвер видеокарты).
4. Режим отключен в настройках плана питания вашей операционной системы (см. Пуск - Панель управления - Электропитание - Настройка плана электропитания )
Теперь чуть подробнее о файле hiberfil.sys , а точнее о том, как его удалить, если мы не пользуемся режимом Гибернации . Это особенно актуально для стационарного (настольного) компьютера.
К примеру, лично я вообще не выключаю свой компьютер в течение дня (с экономией у меня как-то не сложилось) и я не очень люблю все эти процессы выхода компьютера из подобных состояний. А поэтому мне абсолютно не нужен в системном разделе файл hiberfil.sys, который, кстати, может занимать довольно много места (иногда даже несколько гигабайт).
Поэтому я могу или просто приостановить Спящий режим (к примеру, если он запускался автоматически) или же совсем его отключить.
В первом случае переходим в Пуск – Панель управления – Электропитание – Настройка перехода в спящий режим и выставляем параметр Никогда в пункте Переводить компьютер в спящий режим :

А для того чтобы полностью отключить Гибернацию и удалить файл hiberfil.sys, чтобы освободить место на нашем жестком диске, необходимо сделать следующее:
1. Запускаем командную строку с правами администратора.
Для этого щелкаем кнопку Пуск и в поле для поиска вводим команду cmd (1), после чего щелкаем появившийся файл cmd.exe (2) ПРАВОЙ кнопкой мыши и выбираем пункт Запуск от имени администратора (3):
2. В открывшемся окне сначала надо убедиться, что оно действительно запущено в режиме администратора (об этом говорит надпись в заголовке окна), и только после этого ввести команду powercfg /h off (обязательно соблюдая пробелы - после символа «g» и после символа «h»):
3. После того как команда введена нажимаем клавишу Enter и на этом отключение Гибернации закончено. Ничего сверхъестественного!
Если в какой-то момент вы решите, что Гибернация вам нужна, то делаем всё то же самое, но выполняем уже команду powercfg /h on , которая включает этот режим и возвращает файл hiberfil.sys обратно на своё место.
Начиная с Windows Vista, в меню завершения работы компьютера появилось новое словечко - гибернация . Это так по-мудрёному стал называться тот режим выключения, который в Windows XP был СОН .
Слегка «намутив» с названиями режимов завершения работы,
разработчики операционной системы оставили главной их суть:
При этом, компьютер гораздо быстрее стартует и финиширует, вместе со всеми запущенными программами и процессами
Что такое «Сон» и «Гибернация»
Коротенькая справка по сути режимов завершения работы компьютера
| Версия Windows | Суть режима и его особенности (поведение компьютера) |
||
| Windows XP | Windows Vista, Windows 7, Windows 8, Windows 8.1 и т.д. |
||
| Название режима | Ждущий режим | Сон |
Завершения работы компьютера БЕЗ ВЫГРУЗКИ оперативной памяти в отдельный файл и закрытия работающих приложений. Выход из режима осуществляется нажатием любой клавиши на клавиатуре, движением мыши или нажатием кнопки «ПУСК» на системном блоке. После выключения компьютера, нельзя полностью отключать его эл.питание, иначе будет сброшено содержание оперативной памяти с потерей временных данных в открытых программах. Если эл.питание компьютера будет всё-таки отключено, то выход из режима возможен только при нажатии кнопки «ПУСК» на системном блоке. При этом, по сути - произойдёт обычный старт системы |
| Сон | Гибернация |
Завершения работы компьютера С ВЫГРУЗКОЙ оперативной памяти в отдельный файл и без закрытия работающих приложений. Выход из режима осуществляется только при нажатии кнопки «ПУСК» на системном блоке. После выключения компьютера можно полностью отключать его эл.питание, при этом сохраняется содержание оперативной памяти и временные данные в открытых программах |
|
| Ну, здесь всё ясно | |||
Прим.
Особо обращаю внимание на неразбериху в таблице с названиями режимов между Windows XP и последующими версиями ОС Windows. То, что в Windows XP называлось «Ждущий режим», в последствии стало называться «Сон». А то, что в Windows XP называлось «Сон», в последствии стало называться «Гибернация»
К счастью, Windows XP уже благополучно почила в бозе и не помешает нам разобраться, что такое «Сон» и «Гибернация» для семейства Windows, начиная с Vista
Что есть «Сон» и «Гибернация» - ясно уже из таблицы, другое дело - как их включить?
- По-умолчанию, пункт «Сон» всегда присутствует в меню выключения
- Пункт «Гибернация» очень часто приходится настраивать вручную
Как включить гибернацию в меню «Завершение работы»
Если в меню «Завершение работы» отсутствует пункт «Гибернация», нужно его туда включить.
Чтобы включить гибернацию в меню «Завершение работы»:
- Открываем меню ПУСК->Все программы->Стандартные->Выполнить
или, просто жмём комбинацию (сочетание) клавиш Win+R
В открывшемся окне вводим команду
powercfg /h on
или
powercfg -h
(Обратите внимание на пробелы, можно просто Скопировать/Вставить)
Перезагружаем компьютер - Если после этого, команда «Гибернация» не появилась в меню завершения работы компьютера, значит включён гибридный спящий режим и нужно его выключить (иначе ничего не получится)
Для этого заходим в
«Панель управления»->
«Электропитание» ->
«Настройка плана электропитания»->
«Изменить дополнительные параметры электропитания»->
«Окно ДОПОЛНИТЕЛЬНЫЕ ПАРАМЕТРЫ»->
«Пункт СОН»->
«Подпункт РАЗРЕШИТЬ ГИБРИДНЫЙ СПЯЩИЙ РЕЖИМ»->
«Настройка плана электропитания»->
«Значение: Выкл.» (см. рисунок)

Как удалить гибернацию из меню «Завершение работы»
Выключение - есть процедура, обратная включению:
Чтобы удалить гибернацию из меню «Завершение работы».





